![]()
Technical Tip
2.8 Feature
If the Bank tab is greyed, it is because two users are required to authorise changes to bank account details, and you do not have sufficient security. See step 5 of this procedure for more information.
Micronet integrates supplier/creditor payments directly to the standard banking software interface for the electronic transfer of creditor payments. The mandatory fields for paying a creditor by electronic transfer are Account Number, Bank BSB, Lodgement Reference and Payment Method.
|
|
|
Technical Tip 2.8 Feature If the Bank tab is greyed, it is because two users are required to authorise changes to bank account details, and you do not have sufficient security. See step 5 of this procedure for more information. |
To enter a creditor’s banking details for electronic transfers:
Refer to "Adding a New Creditor" or "Updating a Creditor".
Micronet displays the Creditor Update screen - Bank tab.
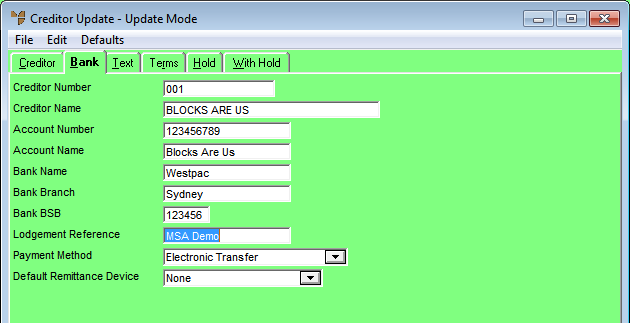
|
|
Field |
Value |
|---|---|---|
|
|
Account Number |
Enter the creditor’s bank account number. Note that for New Zealand bank ASB, this is the seven-digit unique account number with a two-digit suffix. This field is mandatory if you are paying this creditor by electronic transfer. The account number is included in the bank file (ABA file or ASB file) to be imported into your banking software. |
|
|
Account Name |
Enter the creditor's bank account name. |
|
|
Bank Name |
Enter the name of the creditor’s bank. This field is optional. It is not included in the bank file to be imported into your banking software. |
|
|
Bank Branch |
Enter the branch where the creditor’s bank account is held. This field is optional. It is not included in the bank file to be imported into your banking software. |
|
|
Bank BSB |
Enter the BSB number for the creditor’s bank account. For Australian accounts, this is a three digit bank/state number and a three digit branch number. For New Zealand ASB accounts, this is a two digit bank number with a four digit branch number. This field is mandatory if you are paying this creditor by electronic transfer. The BSB number is included in the bank file to be imported into your banking software. |
|
|
Lodgement Reference |
Enter a reference code to be included as part of the creditor’s EFT payment. This is usually your company name. This text appears on your supplier bank statement when you make payments. This field is optional, but it is included in the bank file to be imported into your banking software. |
|
|
Payment Method |
Select the default payment method for this creditor. Options are:
|
|
|
Default Remittance Device |
2.8 Feature Select the default output device for remittances. For example, you can print to screen, printer, PDF file or various file and mail formats. For more information about these output types, see "Selecting the Output for Inquiries and Reports". If you select None, Micronet will ask the user when the document is printed. |
If you have changed any of the bank account details and your company requires two users to authorise changes to creditor/supplier bank details to prevent fraudulent funds transfers, Micronet displays a security login screen. Two users with the appropriate security are required to enter their user names and passwords before the changes will be saved.
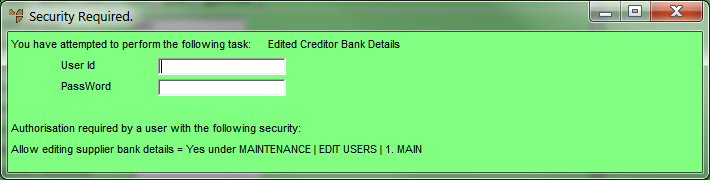
|
|
|
Reference This screen is displayed when the Confirm Security for Bank Account field on the MCL General Configuration screen is set to Yes – see "Edit - Applications - MCL - General". The security to authorise changes to bank details is set in the Allow editing supplier bank details field in an employee's userID – see "Maintenance - Edit UserIDs - 1. Main". Both users must be from the same company. |
For more information, refer to "Creditor Update Screen - Menu Options".